Introduction to Scatter Plot in Excel
Scatter plot in Excel, also known as scatter diagrams or scatter graphs, are a vital tool in data visualization and analysis. They assist in representing the relationship between two numerical variables by displaying data points on a two-dimensional plane. Each point on the scatter plot corresponds to a unique pair of values, making it easier to discern patterns or correlations between the variables.
Understanding the significance of scatter plots in various fields is crucial for effective data analysis. They are particularly useful when the objective is to evaluate how one variable may affect another. For example, in a business context, a scatter plot can illustrate the relationship between advertising expenditures and sales revenue. By analyzing the scatter chart, companies can determine if there is a direct correlation between their marketing efforts and financial performance.
In scientific research, scatter plots excel in showcasing the relationships between experimental data sets. A scatter plot can depict how temperature influences reaction rates in a chemistry experiment, allowing researchers to quickly identify trends and make informed conclusions. Similarly, in social sciences, scatter plots facilitate the exploration of how education levels relate to income brackets, uncovering insights that can inform policy decisions.
Effective use of scatter plots in Excel can unlock data’s potential, allowing for a more visual interpretation of complex datasets in your Excel Assignments or Homework. The ability to create a scatter plot in Excel provides users with a versatile tool to analyze relationships, assisting in drawing tangible conclusions from data. Whether utilized in academia or industry, scatter plots offer a straightforward yet impactful way to illustrate variability within data sets, always aiming to highlight what truly matters in the analysis process. Their importance in depicting correlations cannot be overstated, making them an indispensable component of any data analyst’s toolkit.
Preparing Your Data in Excel
Creating an effective scatter plot in Excel begins with the crucial step of preparing your data. Organizing your data correctly is essential as it sets the foundation for accurately visualizing relationships between variables. Typically, a scatter diagram in Excel requires two sets of numerical data: one for the x-axis and one for the y-axis. Thus, it is recommended to structure your dataset in two distinct columns within a single worksheet.
Each column should contain corresponding values, where the first column might represent independent variables, while the second column contains dependent variables. For example, if you were plotting the relationship between hours studied (x-axis) and exam scores (y-axis), the first column would list the number of hours, and the second would display the corresponding scores.
Beyond just organization, ensuring that your data is appropriately formatted is essential for a successful scatter plot maker operation. All values entered must be numerical, as Excel will not be able to plot non-numeric data points. Furthermore, it is critical to check for inconsistencies such as blank cells or text values within your numeric columns, as these can lead to errors in the scatter chart example and affect the visual representation of your data.
It is also advisable to eliminate duplicate data points to maintain clarity in your scatter plots Excel. Including a quick review of your dataset can prevent common mistakes that might cloud your analysis. In summary, ensuring your data is well-organized, numerically formatted, and free of errors will streamline the process of creating a scatter plot in Excel, allowing you to effectively analyze and interpret the relationships within your dataset.
Creating Your First Scatter Plot in Excel
Creating a scatter plot in Excel is a straightforward process, allowing you to visually represent the relationship between two variables. To begin, open Microsoft Excel and input your data into two columns. Ensure that one column represents the independent variable and the other the dependent variable. For instance, if you are analyzing the correlation between hours studied and test scores, one column will contain hours studied while the other will have the corresponding test scores.
Once your data is organized, highlight the range of cells that includes both data columns. This selection is crucial, as it tells Excel which data to include in the scatter plot. After selecting your data, navigate to the ‘Insert’ tab on the Excel ribbon. Here, you will find a variety of chart options. Look for the scatter chart icon, which is typically represented as dots on a grid.
Clicking on the scatter chart icon will present you with several scatter plot options. You may choose the standard scatter plot, which connects data points with lines, or opt for a scatter chart without lines. For most analyses, the simple scatter plot is most effective as it allows for the clear visualization of data without unnecessary lines, making it easier to observe trends. After selecting the desired scatter plot type, Excel will generate the scatter diagram for you.
To ensure your scatter plot accurately conveys your data, consider formatting the chart for better clarity. You can add axis titles, adjust gridlines, or even format the markers for improved visibility. Excel provides user-friendly tools to customize your scatter plot, enabling you to create a polished scatter chart example that effectively communicates your findings. Through this process, you will gain valuable insights into how your variables relate, aided by the powerful scatter plot maker tools offered by Excel.
Customizing Your Scatter Plot in Excel: Basic Options
Once you have successfully created a scatter plot in Excel, enhancing its visual appeal and informative capacity becomes essential. Excel provides a variety of customization options that allow users to tailor their scatter plots to meet specific presentation needs. One of the most straightforward adjustments involves changing the colors of the data points. To modify the color, simply click on the individual markers or the entire data series. Then, navigate to the “Format” tab in the toolbar, where you can select a fill color or border style that aligns with your desired aesthetic.
Moreover, adjusting the size and shape of the markers used in your scatter chart example is crucial for clarity, especially when presenting datasets with overlapping values. You can change the marker style by right-clicking on the data points, selecting “Format Data Series,” and choosing from a variety of marker options, which can include circles, squares, or triangles. This diversity not only enhances visibility but also makes the data representation more intuitive.
Another important aspect of customizing your scatter diagram in Excel is modifying axis titles. Clear labeling of axes ensures that viewers can easily interpret the plotted data. To add or change axis titles, select the chart, then go to the “Chart Design” tab, and click on “Add Chart Element.” From there, select “Axis Titles” and choose to add titles for both axes. This straightforward addition provides critical context for your scatter plots in Excel, detailing what each axis represents.
In conclusion, by utilizing Excel’s customization options, one can enhance the clarity and aesthetic appeal of scatter plots effectively. Adjusting colors, markers, and axis titles transforms a basic scatter plot into a visually engaging and informative representation of data, allowing for more effective communication of insights.
How to Create a Scatter Plot in Excel: Comprehensive Step-by-Step Guide
Scatter plots (also called scatter charts or scatter graphs) are powerful visualization tools that show the relationship between two numerical variables. In this comprehensive guide, you’ll learn everything from basic scatter plot creation to advanced customization techniques.
Understanding Scatter Plots in Excel
Before we begin, let’s understand when to use scatter plots:
- Correlation analysis: Visualize relationships between variables (e.g., height vs. weight)
- Trend identification: Spot patterns or trends in data over time
- Outlier detection: Identify unusual data points that deviate from the norm
- Cluster analysis: Recognize groupings in your data
Step 1: Preparing Your Data for a Scatter Plot
Proper data organization is crucial for effective scatter plots:
Basic Data Structure
Your data should have at least two columns:
| X-axis Variable (Independent) | Y-axis Variable (Dependent) |
|---|---|
| Study Hours | Exam Score |
| 2 | 65 |
| 4 | 78 |
| 5 | 82 |
Advanced Data Structures
For more complex analysis, you might have:
- Multiple series: Different categories in additional columns
- Time-series data: Dates in one column, values in others
- Bubble chart data: Third variable for bubble size
Step 2: Creating a Basic Scatter Plot
Method 1: Quick Scatter Plot Creation
- Select your data range (including headers if available)
- Navigate to the Insert tab
- In the Charts group, click the Scatter (X,Y) dropdown
- Choose Scatter with only Markers (the first option)
Method 2: Recommended Approach for Better Control
- Select only the Y-axis data (dependent variable) first
- Go to Insert > Scatter Chart
- Right-click the chart and select Select Data
- Click Edit under Legend Entries (Series)
- Specify:
- Series name: Select your header cell
- X values: Select your X-axis data range
- Y values: Verify your Y-axis data range
Step 3: Advanced Customization Options
1. Formatting Axes
To adjust axis scales and appearance:
- Right-click on the axis you want to format
- Select Format Axis
- Key adjustments:
- Bounds: Set minimum/maximum values
- Units: Change major/minor increments
- Number format: Adjust decimal places
- Line style: Change color and weight
2. Customizing Data Markers
Make your data points stand out:
- Right-click any data point
- Select Format Data Series
- Explore these options:
- Marker Options: Change shape (circle, square, diamond)
- Fill & Line: Customize colors and borders
- Size: Adjust marker dimensions (5-10pt is typical)
3. Adding Trendlines and Equations
To analyze relationships mathematically:
- Right-click any data point
- Select Add Trendline
- Choose from:
- Linear: Straight-line relationship
- Exponential: Rapid growth/decay
- Polynomial: Curved relationships
- Moving Average: Smooth out fluctuations
- Check Display Equation on chart and R-squared value
Practical Examples and Use Cases
Example 1: Sales Analysis
Scenario: Visualizing advertising spend vs. sales revenue
| Ad Spend ($) | Sales ($) |
|---|---|
| 500 | 2500 |
| 1000 | 4200 |
| 1500 | 5800 |
Insight: The trendline slope shows return on ad spend (ROAS)
Example 2: Scientific Data
Scenario: Chemical reaction rate at different temperatures
| Temperature (°C) | Reaction Rate |
|---|---|
| 20 | 0.15 |
| 30 | 0.22 |
| 40 | 0.38 |
Insight: Exponential trendline may indicate Arrhenius relationship
Pro Tips for Effective Scatter Plots
- Label key points: Right-click data points > Add Data Labels
- Use different markers: Help distinguish multiple data series
- Add reference lines: Insert shapes for target values or thresholds
- Dynamic titles: Link chart titles to cells for automatic updates
- Error bars: Add from Chart Elements for statistical significance
Troubleshooting Common Issues
| Problem | Solution |
|---|---|
| Data points clustered in one corner | Adjust axis scales or log transformation |
| Wrong variables on axes | Edit series in Select Data Source |
| Missing data points | Check for blank cells or #N/A errors |
| Trendline doesn’t fit | Try different trendline types |
Conclusion
Mastering scatter plots in Excel enables you to uncover valuable insights in your data. By following this comprehensive guide, you can:
- Create professional scatter diagrams with confidence
- Customize every element for maximum clarity
- Perform meaningful data analysis
- Present findings effectively
Remember that practice improves proficiency. Experiment with different datasets and customization options to become an Excel scatter plot expert!
Keywords for SEO: scatter plot excel, scatter diagram excel, scatter plots excel, scatter chart example, scatter graph maker, scatter plot maker, excel data visualization, xy chart excel, correlation chart excel

Need Help in Programming?
I provide freelance expertise in data analysis, machine learning, deep learning, LLMs, regression models, NLP, and numerical methods using Python, R Studio, MATLAB, SQL, Tableau, or Power BI. Feel free to contact me for collaboration or assistance!
Follow on Social
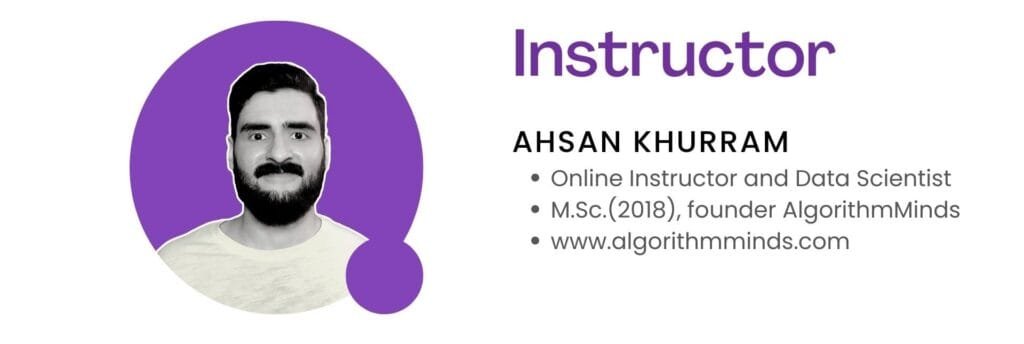
Advanced Customization: Adding Labels and Trendlines
Creating a visually appealing and informative scatter plot in Excel can go beyond the basic setup. One essential customization is the inclusion of data labels, which provide insight into individual data points. To add labels, first, select your scatter plot. Then, right-click on a specific data point and choose “Add Data Labels.” This action will display the corresponding values above or next to each point, making your scatter diagram Excel more informative. If you wish to customize the appearance of these labels further, you can use the formatting options that Excel provides, allowing for adjustments in font size, color, and placement.
In addition to data labels, incorporating trendlines is a powerful way to visualize overall trends within your dataset. A trendline can help convey patterns and relationships that might not be immediately apparent from the scatter plots Excel alone. To add a trendline, select the data series in your scatter plot, right-click, and choose “Add Trendline.” Excel provides several types of trendlines, including linear, exponential, and logarithmic, allowing you to tailor the analysis according to your data’s nature. For example, a linear trendline is suitable for data that demonstrates a straight-line relationship, while an exponential line is preferable for rapidly increasing or decreasing data values.
After selecting a trendline type, you can further customize it. In the trendline options, you can display the equation on the chart and the R-squared value, indicating the trendline’s accuracy fit. These features enhance the scatter graph maker’s utility and offer viewers valuable statistical context. Furthermore, properly managing the combination of data labels and trendlines will create a clearer representation of your findings, ultimately leading to more informed decisions based on your scatter chart example. Overall, these advanced customization techniques will elevate the quality of your scatter plots and provide deeper insights into your data analysis.
Using Scatter Plot for Data Analysis
Scatter plots, also known as scatter diagrams or scatter graphs, are indispensable tools in data analysis, offering a visual representation of the relationship between two variables. By plotting data points on a Cartesian plane, scatter plots in Excel provide insights that are often difficult to discern through numerical assessments alone. One of the primary applications of scatter plots is to identify correlations between variables. For example, a researcher examining the relationship between hours of study and academic performance may create a scatter chart to visualize data collection from various students. If the points trend upwards, it suggests that increased study time is associated with better grades.
Moreover, scatter diagrams can assist in detecting anomalies within datasets. For instance, in quality control processes, manufacturers can employ a scatter plot to monitor the relationship between production speed and defect rates. An individual data point lying far outside the expected range may indicate an error in the process or a rare defect, thus prompting further investigation. The ability to visually identify such anomalies can prevent costly errors and improve overall quality standards.
Pattern recognition is yet another advantage of using scatter plots. In fields such as market research, analysts can leverage scatter plots to explore customer behavior. By plotting variables like spending habits against customer age, analysts can visually detect patterns and preferences that inform marketing strategies. This capability is enhanced further by using a scatter plot maker, allowing analysts to customize their charts to best represent insights derived from the data.
In summary, scatter plots excel not only in illustrating correlations but also in revealing anomalies and patterns inherent in data. Their versatility makes them suitable for various fields, ensuring effective analysis and enhanced decision-making.
Common Mistakes and Troubleshooting Tips
Creating scatter plots in Excel can be an effective way to visualize data, but users often encounter mistakes that can lead to misleading representations. One common error is selecting the incorrect data range when creating a scatter plot. This can result in plots that do not accurately reflect the underlying data relationships. To avoid this, ensure that you carefully highlight the appropriate columns before selecting the scatter graph maker tool, which will help you create an accurate scatter diagram in Excel.
Another frequent issue is the misinterpretation of the x and y axes. Users may inadvertently switch these axes, leading to confusing scatter plots in Excel. To remedy this, double-check that your independent variable is correctly designated on the x-axis and the dependent variable on the y-axis. If you find that your data points are incorrectly plotted, you can easily adjust them in the Excel interface.
In addition to plotting errors, misleading visuals may arise from improper use of scaling. For example, when the axes are not set to an appropriate range, the scatter plot may exaggerate or underrepresent the relationships between data points. To ensure that your scatter plot accurately conveys the data, you should adjust the scale of the axes appropriately. This adjustment can often be accomplished by right-clicking on the axis and selecting the format axis option within Excel.
In cases where error messages appear during the creation process, it is important to look out for common pitfalls such as non-numeric values in your selected range. Ensure that all the data points intended for the scatter plot are numeric. By addressing these issues and following troubleshooting steps, users can enhance their proficiency with scatter plots in Excel, creating effective and meaningful visual representations of their data.
Exporting and Sharing Your Scatter Plot in Excel
Once you have created your scatter plot in Excel, it is essential to share and export it effectively for use in reports, presentations, or collaborative projects. Excel offers several options for exporting and sharing scatter plots, ensuring that their integrity as visual representations of data is maintained throughout the process.
One of the most straightforward methods for sharing your scatter diagram Excel is to save it as an image. This can be done by right-clicking on the scatter plot and selecting “Save as Picture.” You can choose from popular formats like PNG, JPEG, or GIF, ensuring compatibility with most platforms. Saving your scatter chart example as an image allows you to easily insert it into documents or presentations without the need for the Excel application.
Should you wish to include the scatter plot in a report, copying it directly from Excel to your preferred program can be effective. By selecting the scatter plot, right-clicking, and choosing “Copy,” you can paste it into Word or PowerPoint. This method preserves the formatting and allows for further adjustments once placed in your document.
Excel files can also be shared directly with colleagues or clients. This is particularly useful when the scatter graph maker functionality is needed for collaborative efforts. By saving your Excel spreadsheet and sharing it via email or cloud storage platforms like OneDrive or Google Drive, others can access the original data and modify the scatter plots Excel as needed. Make sure to enable edit permissions if collaborators need to make changes to your charts.
In conclusion, whether you are exporting your scatter plot as an image or sharing your entire Excel file, there are various methods available to ensure that your visualizations are successfully conveyed to your audience. Understanding these options will enhance your ability to communicate data insights effectively.
Conclusion and Further Resources
Creating and customizing scatter plots in Excel is an essential skill for anyone looking to visualize their data effectively. Throughout this guide, we have detailed the step-by-step process for generating scatter plots in Excel, from selecting the right data to customizing the look and feel of your scatter chart. Using features available in Excel, such as the scatter graph maker, allows users to create clear and informative representations of their datasets, making it easier to identify trends and correlations. The scatter plot maker tool in Excel is particularly useful for presenting data that does not fit typical patterns seen in other graph types, thus offering a more nuanced view of complex datasets.
In addition to the technical steps covered, we discussed various options to enhance your scatter diagram in Excel, including adding trend lines and adjusting axis formats. These features further assist in interpreting the data correctly and presenting it in a manner that is comprehensible to your audience. Utilizing scatter plots excel is beneficial for analysts, researchers, and professionals across various fields, enabling them to communicate insights derived from their data effectively.
For those interested in expanding their data visualization skills further, a wealth of resources is available. Online courses on platforms like Coursera and Udemy offer in-depth tutorials that explore advanced techniques in data analysis using Excel. Community forums, such as Stack Overflow and Reddit’s Excel subreddit, provide a platform for users to ask questions and share their experiences regarding scatter plots and other data visualization tools. Additionally, Microsoft’s official documentation offers a comprehensive guide on Excel functionalities that can assist users in mastering the software.
Embracing these resources will empower you to elevate your data visualization skills and make optimal use of scatter plots in Excel for your projects.