Introduction to Scatter Plots
A scatter plot is a foundational tool in data visualization generated in MATLAB, used to depict the relationship between two quantitative variables. In a typical scatter plot, each point represents an observation from a dataset, plotted in a Cartesian coordinate system. The horizontal axis is used for one variable, while the vertical axis is reserved for another. This graphical representation allows for immediate visual assessment of potential correlations or patterns that may exist between the variables in question.
The significance of scatter plots in data analysis cannot be overstated. They allow researchers and analysts to quickly identify linear relationships, outliers, and trends. For instance, when exploring the relationship between height and weight, a scatter plot can reveal whether taller individuals generally weigh more or if no discernible trend exists. Such visualizations are pivotal in fields such as statistics, biomedicine, finance, and social sciences, where understanding relationships among variables is essential for informed decision-making.
In addition to simple two-dimensional scatter plots, MATLAB offers a more advanced option known as matlab scatter3, which enables users to visualize three-dimensional data points. This feature is particularly beneficial when dealing with datasets that involve multiple variables, adding depth to the analysis. By employing scatter plot tools in MATLAB, users can create insightful visualizations that enhance the understanding of complex relationships within their datasets.
Overall, scatter plots are invaluable when investigating data. They not only demonstrate the characteristics of individual data points but also highlight overarching relationships and trends. Incorporating tools like scatter plot MATLAB into your data analysis repertoire can significantly improve the interpretability of complex datasets, paving the way for more nuanced insights and conclusions.
Setting Up MATLAB for Scatter Plot Creation
Creating a scatter plot in MATLAB requires some initial setup of the MATLAB environment. First and foremost, users must install MATLAB on their computer. This can be done by visiting the MathWorks website, where one can download a trial version or purchase a license. After installation, it’s vital to open the MATLAB software. Upon launching the program, users are welcomed by an interface that consists of several important components, including the Command Window, Workspace, and the Editor. These components facilitate efficient coding and visualization.
Once MATLAB is open, the next step is to create a new script or live script. A script in MATLAB is simply a file that contains a sequence of MATLAB commands. To start a new script, navigate to the Home tab and click on ‘New Script’. This will bring up the built-in editor, where users can write their code. For those who prefer an interactive coding environment, using a live script is advantageous as it allows users to visualize the output directly next to the code. This is particularly handy when working with the matlab scatter function, as you can see the scatter plot generated while you write the code.
Additionally, it is essential for users to ensure that the necessary toolboxes are installed. The Statistics and Machine Learning Toolbox is particularly useful for scatter plot generation and related analyses. This toolbox provides functions that enhance the capability of MATLAB visualization, allowing for more sophisticated data representation. Once the environment is set up properly, users can seamlessly integrate the scatter plot matlab commands into their scripts to visualize data effectively. Preparing the environment adequately not only streamlines the plotting process but also enhances the overall experience of data analysis in MATLAB.
Basic Code Structure for Scatter Plots
Creating a scatter plot in MATLAB is a straightforward process that involves utilizing the ‘scatter’ function. This function allows the user to visualize the relationship between two variables by plotting points on a two-dimensional grid, where each point represents an observation from the dataset. The fundamental syntax of the ‘scatter’ command is as follows:
scatter(x, y)
In this syntax, x and y are the variables containing the data for the x-axis and y-axis, respectively. It is important that both vectors are of the same length, as each element in x must correspond to an element in y. To create a basic scatter plot, one can define x and y as follows:
x = [1, 2, 3, 4, 5];
y = [2, 3, 5, 1, 4];
scatter(x, y);
This will produce a scatter plot in which the specified points are plotted on the Cartesian plane according to their coordinates. Besides the basic usage, the ‘scatter’ function supports additional parameters, such as specifying the size and color of the markers to enhance data visualization. For example:
scatter(x, y, 100, 'r', 'filled');

In this case, 100 sets the marker size, 'r' defines the color as red, and 'filled' indicates that the markers should have a filled appearance. Similarly, the function scatter3 is employed to create three-dimensional scatter plots, allowing for a more intricate representation of data across multiple dimensions. Therefore, understanding these basic coding structures and parameters is essential when generating effective scatter plots in MATLAB, thereby enhancing the overall visualization and interpretation of data.
Customizing Your Scatter Plot
Creating a visually appealing scatter plot in MATLAB not only aids in data interpretation but also enhances the overall presentation of your analysis. MATLAB provides a variety of options for customizing your scatter plots, allowing you to tailor them to your specific needs. One of the first customization options you may consider is the marker style. By default, the markers in a MATLAB scatter plot are circular, but you can easily adjust this to other shapes such as squares, diamonds, and stars by using the ‘Marker’ property in the scatter function.
For example, to change the marker to squares, you would write:
scatter(x, y, 'Marker', 's');In addition to changing the marker type, you can customize the colors of the markers. Utilizing the ‘CData’ argument allows you to specify different colors based on a third variable, enhancing the dimensionality of the scatter plot. This can be particularly valuable for representing additional data points visually:
scatter(x, y, 50, z, 'filled');In this instance, ‘z’ corresponds to the variable dictating the color. You can also modify the size of the markers using the second argument in the scatter function, which defines the area of the markers, thus creating a more impactful visual effect. For example:
scatter(x, y, 100);In terms of enhancing the interpretability of your MATLAB visualization, adding grid lines, titles, axes labels, and legends can significantly contribute to clarity. To include a grid, simply use the command grid on. Titles and labels can be added using the title, xlabel, and ylabel functions:
title('My Custom Scatter Plot');By implementing these customization techniques, you can create an informative and visually appealing scatter plot in MATLAB that effectively conveys the underlying data patterns.
Adding Titles and Labels
Creating informative titles and axis labels is essential for enhancing the clarity of any MATLAB visualization, including a scatter plot. This practice serves to guide the audience in interpreting the data presented. In MATLAB, the functions title, xlabel, and ylabel are used for this purpose, allowing users to easily annotate their scatter plots.
The title function enables you to set a descriptive title for your scatter plot. A good title succinctly conveys the essence of the data being represented. For example, you could utilize the command title('Relationship between X and Y Variables'); to provide context. It is beneficial to ensure that the title is not overly long; concise yet descriptive titles facilitate better audience engagement.
Next, the xlabel and ylabel functions are utilized to add labels to the axes. Properly labeling each axis is crucial for understanding the specific variables represented in the scatter plot. For instance, using xlabel('X Variable'); and ylabel('Y Variable'); clearly delineates what each axis represents. It is advisable to include units of measurement where applicable, as this can alleviate confusion for individuals interpreting the plot.
When adding these elements to your MATLAB scatter plot, adhere to best practices by avoiding jargon and employing straightforward language. This ensures that the information is accessible to a broader audience. Balance between clarity and brevity when composing titles and labels is vital, as it significantly impacts the overall effectiveness of your MATLAB visualization. Ultimately, well-defined titles and labels enhance the communication of your data, making your scatter plot a more effective analytical tool.
Need Help in Programming?
I provide freelance expertise in data analysis, machine learning, deep learning, LLMs, regression models, NLP, and numerical methods using Python, R Studio, MATLAB, SQL, Tableau, or Power BI. Feel free to contact me for collaboration or assistance!
Follow on Social
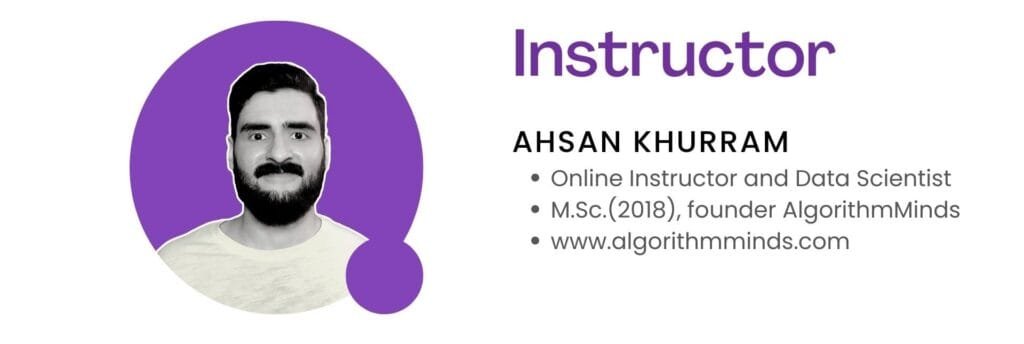
Including Annotations in Your Scatter Plot
Annotations in a scatter plot can significantly enhance the interpretability of data points, enabling viewers to appreciate the underlying trends and important features. In MATLAB, the process of adding annotations involves using the text function, which allows for the incorporation of descriptive labels next to specific data points on the plot. This step can effectively guide your audience’s focus to key areas, improving overall MATLAB visualization.
To begin, after creating a basic scatter plot using the scatter or scatter3 functions, you can use the text function to position your annotations. The basic syntax for this function is text(x, y, 'label'), where x and y represent the coordinates of the data point you wish to annotate. The 'label' is the text string you want to display. If you are working within a 3D context, you can utilize scatter3 for your plot, and subsequently employ text similarly by adding an additional z coordinate.
For instance, if you have a scatter plot that emphasizes the correlation between two variables, you may want to highlight particular data points that are outliers or represent maximum and minimum values. By implementing the text function after your scatter plot has been generated, such as in text(dataPointX, dataPointY, 'Important Point'), you can make the analytical narrative much clearer.
You can further customize the annotations by adjusting their font size, color, and style to ensure they are visually appealing and easily readable. The use of color coding can also indicate different datasets or categories within your plot, enriching the viewer’s experience. This attention to detail not only makes your MATLAB scatter plot more informative but also enhances your presentation of data insights.
Working with Real-World Datasets
Scatter plots are invaluable tools for visualizing relationships between variables in real-world datasets across various fields such as healthcare, finance, and environmental science. Utilizing MATLAB for these purposes allows researchers and analysts to plot complex datasets with ease, enhancing the interpretability of their analysis. By leveraging the matlab scatter function, one can create effective scatter plot MATLAB representations, which can help in discerning patterns that may not be readily apparent through numerical data alone.
For instance, in healthcare, researchers might analyze the correlation between a patient’s age and their cholesterol levels. By loading a sample dataset containing these variables, one can generate a clear matlab scatter plot to visualize the relationship. Here’s a brief code snippet to illustrate this concept:
data = readtable('healthcare_data.csv');
age = data.Age;
cholesterol = data.Cholesterol;
scatter(age, cholesterol);
xlabel('Age');
ylabel('Cholesterol Level');
title('Age vs Cholesterol');
grid on; In finance, a matlab scatter3 plot can be particularly useful for examining the interaction between three financial metrics, such as investment return, risk, and market volatility. Utilizing a three-dimensional scatter plot enhances the understanding of how these variables influence one another. Below is an example code snippet that showcases this functionality:
finance_data = readtable('finance_data.csv'); return = finance_data.Return; risk = finance_data.Risk; volatility = finance_data.Volatility; scatter3(return, risk, volatility); xlabel('Return'); ylabel('Risk'); zlabel('Volatility'); title('Investment Analysis'); grid on; Lastly, in the context of environmental science, scatter plots can be employed to investigate the relationship between pollution levels and biodiversity. Again, MATLAB facilitates this visualization, providing crucial insights into environmental health using the matlab visualization capabilities effectively. In summary, leveraging real-world datasets within MATLAB’s scatter plot features demonstrates how powerful visualizations can reveal significant insights across various domains.
MATLAB Assignment Help
If you’re looking for MATLAB assignment help, you’re in the right place! I offer expert assistance with MATLAB homework help, covering everything from basic coding to complex simulations. Whether you need help with a MATLAB assignment, debugging code, or tackling advanced MATLAB assignments, I’ve got you covered.
Why Trust Me?
- Proven Track Record: Thousands of satisfied students have trusted me with their MATLAB projects.
- Experienced Tutor: Taught MATLAB programming to over 1,000 university students worldwide, spanning bachelor’s, master’s, and PhD levels through personalized sessions and academic support
- 100% Confidentiality: Your information is safe with us.
- Money-Back Guarantee: If you’re not satisfied, we offer a full refund.
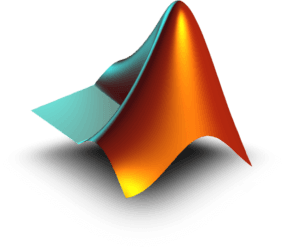
Troubleshooting Common Issues in Scatter Plot Creation
Creating a scatter plot in MATLAB can sometimes be met with challenges, particularly if the user encounters issues with data formatting or visualization settings. Understanding how to troubleshoot these common problems is essential for achieving a successful MATLAB scatter plot.
One of the most frequent issues arises from the structure of the input data. If the data is not formatted correctly, the scatter plot will not display as intended. Ensure your data is represented as vectors of equal length; otherwise, MATLAB will produce an error. For example, both x and y should be column vectors with the same number of elements. In cases where your data includes NaN values, be sure to handle these appropriately, as they can disrupt the visualization process. One practical approach is to clean your dataset by removing or imputing these missing values prior to creating the plot.
An additional consideration in creating a MATLAB scatter plot is the proper use of functions. Verify that you are using the correct syntax for the scatter function. For instance, invoking the command with incorrect parameter order will lead to misrepresentation in your visualization. Always refer to the official MATLAB documentation to confirm the function usage when debugging your code.
Furthermore, when utilizing more complex visualizations, such as scatter3 for three-dimensional data, ensure that the axes labels and title are appropriately set to enhance understanding. Poor labeling can lead to misinterpretation of the data displayed. To address visualization issues, employ MATLAB’s built-in debugging features, such as the dbstop if error command, which allows you to identify and resolve errors efficiently.
By following these tips and ensuring your data and functions are correctly configured, you can significantly reduce the likelihood of common mistakes in creating scatter plots in MATLAB and improve your overall MATLAB visualization experience.
Conclusion and Further Resources
In the realm of data analysis, scatter plots serve as a fundamental tool, allowing researchers and practitioners to visualize relationships between two or more variables. Throughout this guide, we have explored the step-by-step process of creating a scatter plot in MATLAB, highlighting its versatility and the simplicity of tools like the matlab scatter function. By effectively using scatter plots, users can uncover patterns, trends, and potential correlations within datasets, thus enhancing the analytical interpretation of results.
Furthermore, scatter plots are not limited to two-dimensional representations. With the matlab scatter3 function, users can extend their visualization skills into three dimensions, offering a more comprehensive view of data interactions. Understanding how to utilize these different plotting functions is vital for producing insightful matlab visualization. Additionally, customizing scatter plot matlab parameters such as marker styles, colors, and legends can significantly improve the communicative value of these visual representations.
For those looking to deepen their understanding of MATLAB’s plotting functionalities, numerous resources are available. The official MATLAB documentation provides comprehensive guidelines on a range of plotting techniques, including advanced scatter plot options. Online platforms such as Coursera or Udemy also offer courses focused on MATLAB, where learners can explore visualization best practices in greater detail. Video tutorials available on platforms like YouTube can serve as practical supplements, demonstrating real-world applications of scatter plots and other visualization techniques.
By leveraging these resources and applying the knowledge gained from this guide, users will be well-equipped to create compelling, informative scatter plots that enhance their data analysis capabilities and foster deeper insights into their research findings.